A Sign-up Form allows users to self-register for your app. This type of form can be created with public access permissions. It is possible to assign a default role or group to all the users who registered with a particular Sign-up Form.
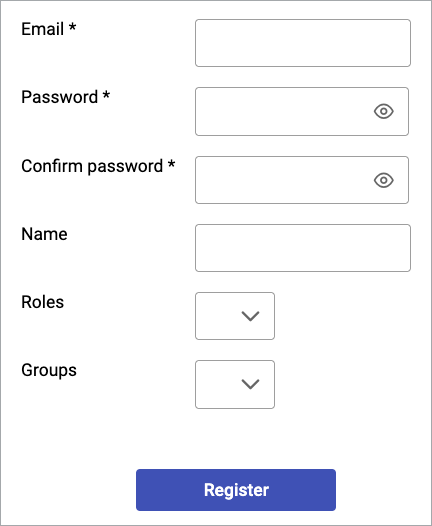 During the sign-up process, app users need to provide an email address and password to submit the form. If a user with the provided email address does not exist in a directory, a user is inactive, or an activation link expired, app users receive an email with the activation link valid for 1 hour. If the app user clicks on this link after the specified time, or if they click on the link again after signing up, they will be directed to a page informing them that the link has expired or is invalid. If a user with the provided email address already exists in a directory and a user is active, app users receive an email with a link to reset a password.
During the sign-up process, app users need to provide an email address and password to submit the form. If a user with the provided email address does not exist in a directory, a user is inactive, or an activation link expired, app users receive an email with the activation link valid for 1 hour. If the app user clicks on this link after the specified time, or if they click on the link again after signing up, they will be directed to a page informing them that the link has expired or is invalid. If a user with the provided email address already exists in a directory and a user is active, app users receive an email with a link to reset a password.
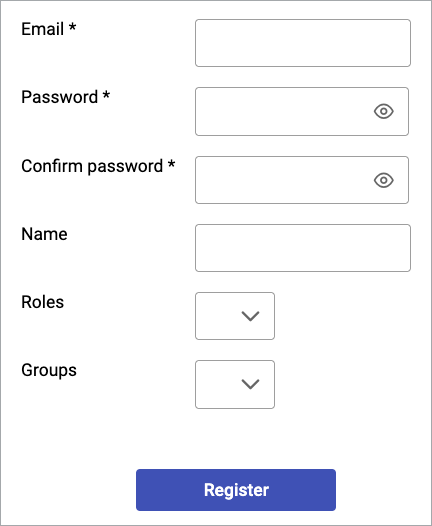 During the sign-up process, app users need to provide an email address and password to submit the form. If a user with the provided email address does not exist in a directory, a user is inactive, or an activation link expired, app users receive an email with the activation link valid for 1 hour. If the app user clicks on this link after the specified time, or if they click on the link again after signing up, they will be directed to a page informing them that the link has expired or is invalid. If a user with the provided email address already exists in a directory and a user is active, app users receive an email with a link to reset a password.
During the sign-up process, app users need to provide an email address and password to submit the form. If a user with the provided email address does not exist in a directory, a user is inactive, or an activation link expired, app users receive an email with the activation link valid for 1 hour. If the app user clicks on this link after the specified time, or if they click on the link again after signing up, they will be directed to a page informing them that the link has expired or is invalid. If a user with the provided email address already exists in a directory and a user is active, app users receive an email with a link to reset a password.
Note: After seven days, the link is removed from the database, and when clicked, it navigates to the Page not found (404) error.Steps to create Sign-up Forms
- In the upper panel, select the Add elements button.
- Select User management > Sign-up Form.
- Select a directory to which a user should be assigned.
- The Selected fields section is by default filled in with the required Email and Password fields. From the Available fields panel, you can select additional fields you want to use in your form. To do that, click the field or drag and drop the fields into the Selected fields section. You can bulk-add all the fields by clicking the Select all button.
Note: For the Next button to be available, both the Email and Password fields must be selected.
- Optional: Configure sections in which you want to display groups of fields:
- In the Elements panel, click Add > Section and select the new section.
- On the General tab, enter the section heading and description to display on the form.
- On the Layout tab, select the number of columns in which you want to display the fields. The columns are of equal width.
- For each section that you want to display, repeat steps a. through c.
- Rearrange the order of sections using drag-and-drop.
- In the General and Layout tab, fill in additional parameters. The options available depend on the selected form element.
For Email and Password, configure:
General information
- Label - instructional text or name for a field.
- Hint - text displayed in a tooltip.
- Placeholder text - displays example content for a field.
- Add confirmation field - requires an app user to verify their input. For this field, you can configure:
- Confirmation label – label for a confirmation field.
- Confirmation hint - text displayed in a confirmation field tooltip.
- Confirmation placeholder - example content for a field.
- Default value – (for Email only) value that is automatically populated when a form is displayed. The value is assigned to form fields to facilitate the process of filling a form.
You can pass a static value by inserting it in the Default value field and a dynamic value using parameters.
Layout
- Field size – field width. You can select between:
- Auto - defines the width of a field by the size of the content inside a field,
- Fixed - allows for setting the precise size of a field width in pixels [1-9999px]. The content of a field will not be visible if it exceeds the set size.
- Label position - you can choose between Left, Top, Float, or No label.
Field position
- Select Continue next element on the same line to display the whole element in the same horizontal line.
- Select Continue confirmation on the same line to display the confirmation message in the same line. This option is available for the password field.
Learn about options available for other element types.
- Select Next.
- Define the roles you want to assign to all users that sign up with an app.
-
- From the left Elements panel, select Roles.
- In the Role assignment section, you can choose:
-
-
- Preselected to predefine roles for the app users.
- User-selectable to let users select roles by themselves.
-
Note: Only roles from the current application are available.
- Select Groups to define users' data and application access.
-
- From the left Elements panel, select Groups.
- In the Group assignment section, you can choose:
-
-
- Preselected to predefine groups for the app users. Only static groups with the previously selected directory or a directory used as a data source are available for this option.
- User-selectable to let users select groups by themselves. Only static groups with the previously selected directory are available for this option.
-
- Select Save.
- You can customize email templates and destination pages shown to the app user.
- In the right panel, select Destination pages > Notifications.
- Click the pen icon near the template’s name, introduce the changes, and select Save.
- In the right panel, select Destination pages.
- Click the pen icon near the page's name, introduce the changes, and select Save.
Important: The Form submission successful destination page of the Sign-up Form does not include all the data source parameters but only the fields whose values were entered by the app user. This approach prevents from revealing directory user data in the confirmation page if the app user enters an email address that is already used by an existing directory user.You can edit the messages for email templates and destination pages with HTML Editor or Custom Code editing options. The text editor allows also for inserting parameters from data source fields (including lookup parameters), directory parameters, or app parameters for the message to pass the values dynamically. To restore a text to its original version by removing all your edits, select Restore email template. After creating a Sign-up Form, in the right panel, you can edit its source and fields. This option may be helpful when you want to add or remove fields from a data source or change a data source to a different directory.

