A Tabular Report organizes a set of fields into columns much like a spreadsheet, with each data source record listed in a row. It may be especially helpful for creating dashboards to present data in a spreadsheet-like format. For instance, in your sales department, you can present the sales transactions by a customer, item type, or cost.
Steps to create Tabular Reports
- Select the fields you want to include in the report:
- In the upper panel, select the Add elements button.
- Select Reports → Tabular.
- In the Data source panel, select a table or view that will be the primary data source for your DataPart.
- From the Available fields panel, select the fields you want to use in your app. To do that, click the field or drag and drop it into the Selected fields section. You can bulk-add all the fields by clicking the Select all button.
- Optional: If you want to group the records in a Tabular Report by one of the data source fields (for example, customers by their country), drop a field you want to group the records by into Field used to group data (optional).
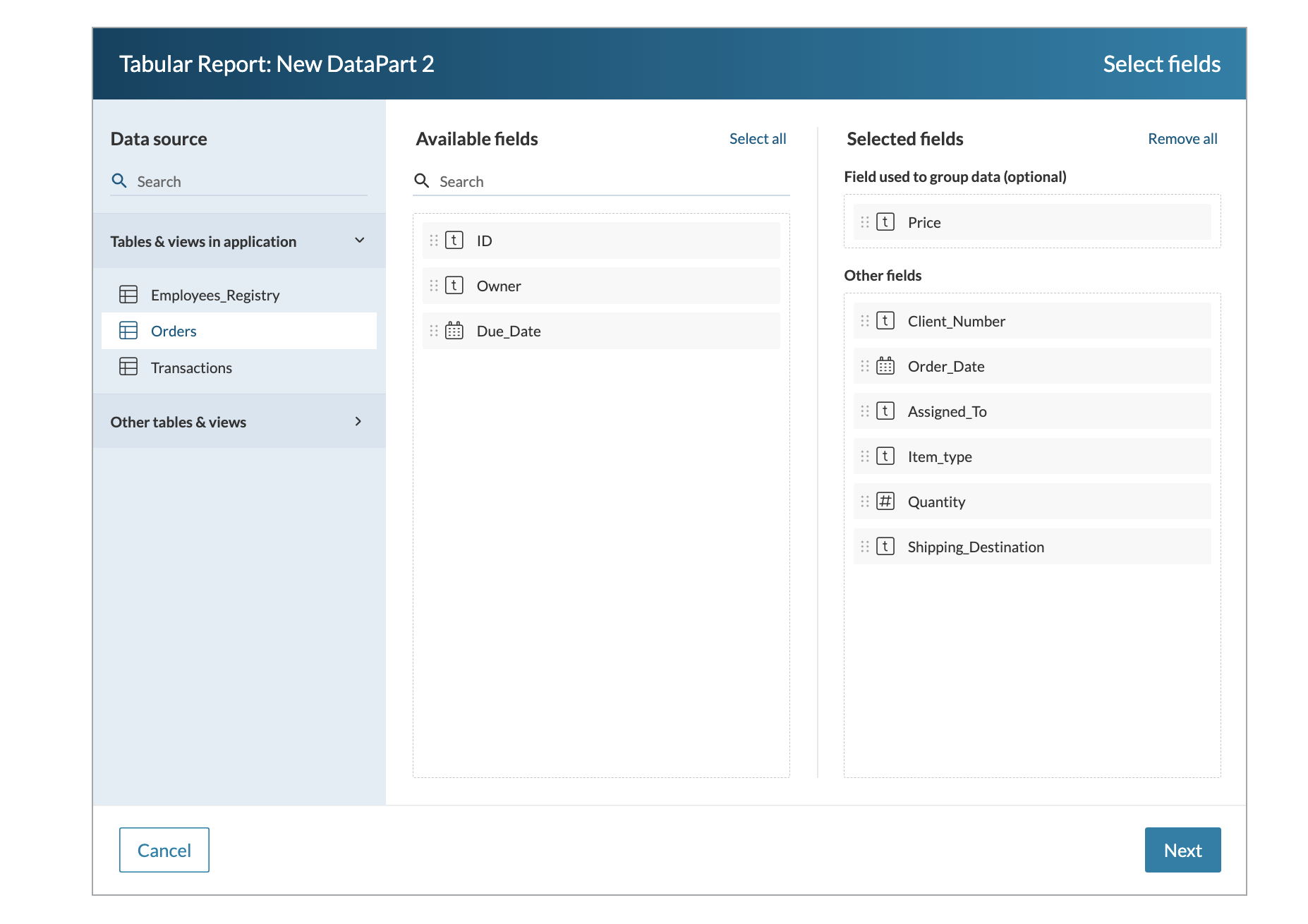
Note: The following data types cannot be used for record grouping: auto-generate unique data types, Text (64000), Lists-String, Lists-Number, and Lists-Date.
- Click Next.
- In the Elements panel, arrange the report fields:
- If a Date/time field is used for data grouping, select that field. Then, on the General tab, in the Data grouping dropdown list, select a type of grouping.
For example, you can group report data by the day of the month to analyze daily sales trends, identify peak selling days, and track revenue performance over time. - Optional: If you want to add customizable HTML content for descriptive text, links, or graphics to the DataPage, click Add > HTML block and edit the code.
You can format the content in the visual editor or enter your custom code. HTML block supports data source parameters, authenticated user fields, system parameters, and app parameters. - Optional: Manage the display of fields in the report. You can rearrange the order of fields using drag-and-drop or remove fields.
- If a Date/time field is used for data grouping, select that field. Then, on the General tab, in the Data grouping dropdown list, select a type of grouping.
- Configure the report fields:
- In the General tab, provide a label for a field column.
- Optional: In the Hint field, add a text that should be displayed in a tooltip.
- In the Layout tab, select the field size (column width) and alignment (left, center, or right). For the field size, you can select:
- Auto – defines the width of a column by the size of the content inside a field.
- Fixed – allows for setting the precise size of the column field width in pixels [1-9999px]. The content of a field will not be visible if it exceeds the set size.
- Click Save.
After creating a Tabular Report, you can modify it by applying additional configurations. Learn more.
Note: You can restrict the visibility of specific records in a report by managing Roles permissions. Learn more
Configuring additional options for a Tabular Report
After creating a Tabular Report, in the right panel, you can configure additional options of a DataPart. The following configurations are available:
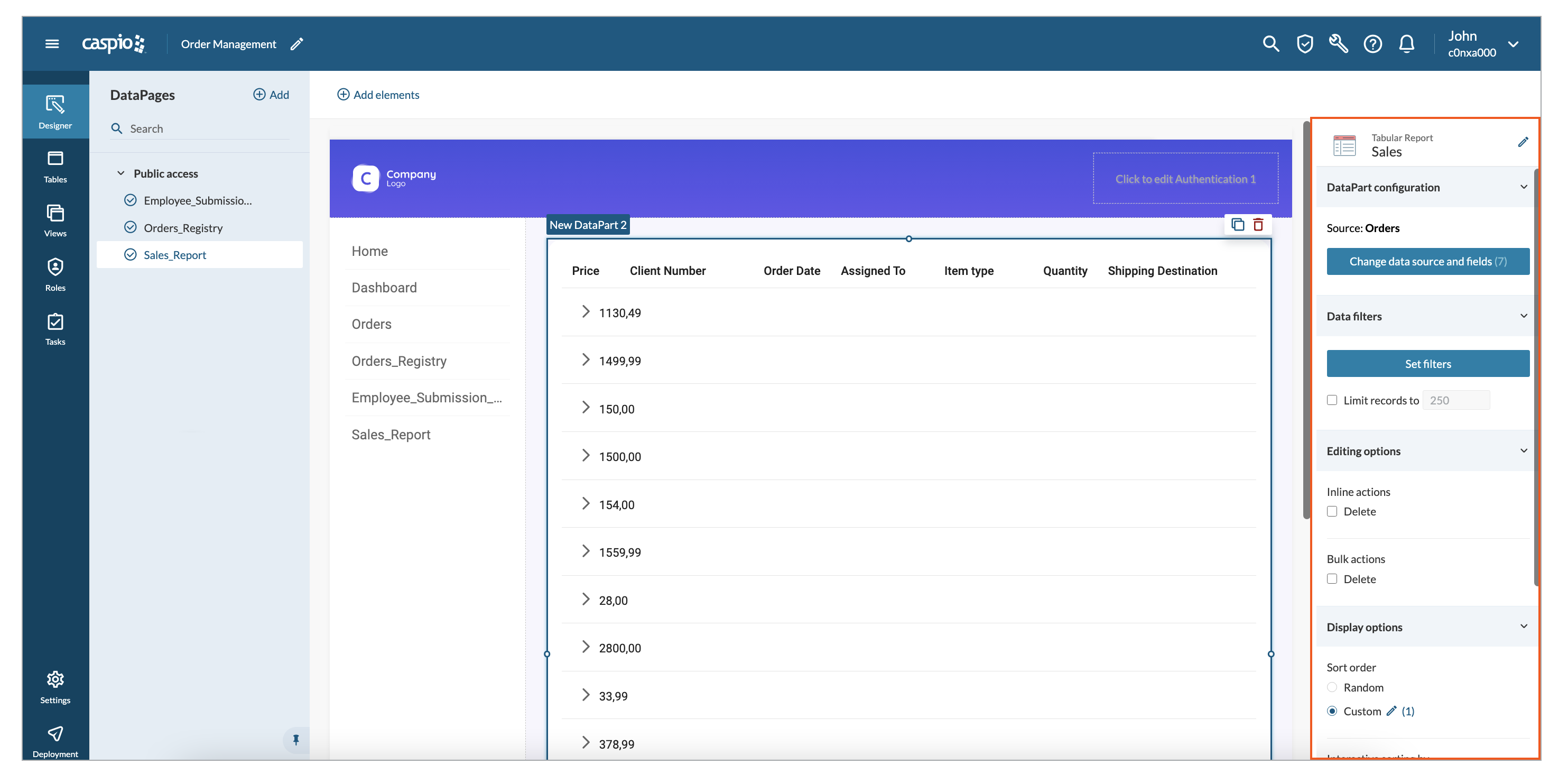
DataPart configuration
Select DataPart configuration to edit the data source and its fields. This option may be helpful when you want to add or remove fields from a data source or change a data source to a different table or view.
Data filters
Select Data filters to set up criteria for DataPart filtering. Learn more.
In the Limits records to section, you can specify the number of records matching the filtering criteria that should be displayed in a report.
Editing
Select Editing options to enable inline and bulk delete actions.
- Inline actions allow a user with adequate access permissions to delete each record directly from the results page. You can allow the user to delete a record without any confirmation, or with confirming the action in a dialog window.
- Bulk Delete allows a user with adequate permissions to select any number of displayed records and delete them with one click. You can allow the user to delete a record without any confirmation, or by typing a confirmation message in a dialog window.
Display
Use the Display Options section to configure the sort order of the results, number of records per page and displaying record index.
Sort order
Sort order defines how records from data source should appear in Tabular Report DataPart. The following options are available:
- Random – records are displayed in random order.
- Custom – records are displayed in the set order.
To customize the sort order, select Custom and click the pencil icon. Then, click the fields in the Available fields section or drag and drop them into the Sorting fields section, and change the sort order from A/Z to Z/A.
Interactive sorting by
Interactive sorting by allows the app users to define how records from data source should appear in Tabular Report DataPart. The following options are available:
- None – disables interactive sorting.
- Column – enables sorting the records by a column title in ascending or descending order. This option may be helpful, for example, to view the sales data ordered from largest to smallest according to the sales deal value.
- Dropdown – predefined choice of sorting presented in a dropdown at top of the report. This option may be helpful, for example, to get a predefined list of the most common sorting options for an online listing, the highest price, and the lowest price.
To configure dropdown sorting, select Dropdown to open the configuration options.
In the General tab:
- Define the label and placeholder text for a dropdown option.
- Select the Add new sorting field button to add a sorting field.
- Specify the sorting direction and the label for a dropdown option. Fields order can be changed by drag and drop.
- Select Finish.
In the Layout tab:
- Define the dropdown size:
- Auto – defines the width of a column by the size of the content inside a field,
- Fixed – allows for setting the precise size of the column field width in pixels [1-9999px]. The content of a field will not be visible if it exceeds the set size.
- Define the label position: left, top, float, or no label.
- Select Finish.
Records per page
With Records per page, you can specify the number of records that should be displayed on each page. You can display between 1 and 1000 records per page.
You can also show the number of records at the bottom of a report using the Show record count option.
Other settings
With Show record index, you can add an extra column with an index of a record. This option may be helpful when you want to display the ordered list of rows.
Sorting options
If you want to sort data by default, in the Default sorting section, select one of the options:
- To sort the report based on field values, select By field, and then add and arrange the sorting fields.
- To sort the report in an arbitrary manner, select Random.
If you want to allow app users to sort the report based on field values, in the Sorting options for app users section, select the options as required:
- To make column headers clickable, allowing users to sort by the field values in a specific column, turn on the Sort by column headers toggle.
- To display a dropdown with a list of fields available for sorting, turn on the Sort via dropdown toggle.
By default, all the fields included in the report and the Default sorting option are displayed in the dropdown. You can customize the dropdown list by adding, removing, and rearranging the options.

